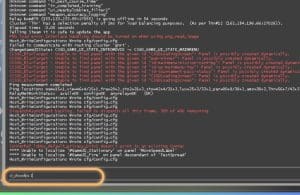Many players are concerned about the FPS numbers and giving their attention to it. It is quite obvious that people are concerned about it because the higher the number of FPS, better quality of game you get. The FPS determines how you are going to see the game on your screen. Well, you may not feel the same thing with Counter Stike. This game can still be played in a better way if you do not have a high FPS. A slight change in the settings can make you lose a round or a game.
While you are playing Counter-Strike: Global Offensive, you will have to keep a track of FPS. There are chances that you may also have to change some settings of the game so that you can play the game well. There are two ways that you can use to show FPS in CS: GO. In this article, we have emphasized on how to show FPS in CS: GO. Read this article till the end to know about the two ways that you will have to follow to view FPS in CS: GO.
Methods to show FPS in CS: GO
Below we have mentioned the two methods that you can use to show FPS in CS: GO. We have tried to explain the methods in detail. You will have to follow the steps associated with each method in the same way as we have mentioned them. Read the methods carefully.
Method 1: Using the Steam Application
The first method that we are going to discuss is that you can use the steam application to view the FPS. You will have to follow the same steps for CS: GO and other steam applications. Read the steps mentioned below.
- First, you will have to open the steam application on your system.
- After that, you will have to click on the steam option in the menu and then navigate to the Settings option.
- Now, in the new prompt, you will have to look for the in-game tab and then click on it.
- Once done, you will have to click on the FPS counter steam option. You will then have to decide on the location where you want to see the FPS counter.
- One thing that you need to remember is to set the colour of the counter to something contrast so that you can easily see that on your screen.
- After this, you will have click on the OK button and then open CS: GO to make sure that you can now see the FPS counter.
Method 2: Use CS: GO commands
The next method can be tricky for some people but who knows how to change the in games settings of the application can try this method. In this method, you will have to enter some commands in the special console of the game. Read the steps that we have mentioned below to use CS: GO commands to show FPS in CS: GO.
- The very first step that you need to do is to make sure that the console is enabled in the in-game settings option. If it is not enabled, you will have to enable it first.
- Now, in the console, you will press the ~(tilde) key on the keyboard.
- After this, you will have to type cl_showfps1 command on the screen.
- Now you will have to exit the console and then again you will have to run the game. Make sure that now you can see FPS on the Cs: GO.
Commands to show FPS in CS: GO
Now, there are some other commands that you can use to view FPS or even view some additional information with it. Below we have mentioned some of those FPS commands so that you can see FPS and additional information. Read the commands below.
- cl_showfps1: You can use this command if you want to see the FPS number on your screen.
- cl_showfps0: You will have to use this command if you wish to disable the FPS number from your screen.
- net_graph 1: Using this command, nit only you can see the FPS number, you can also see some additional information about the system.
- net_graph 0: This command is to be used if you want to remove the dialogue from your screen.
- net_graph 2: Now, you will have to use this command if you want to view the information on your network on the screen.
- net_graph 3: You can use this command to view the computer load on your screen.
Number of FPS you need
The number of FPS you need totally depends on the system that you are using. Different value of FPS indicates a different meaning. You must understand what the FPS number mean on the system. Read the meaning of all the numbers below.
- 0-30: In case you see that you are getting an FPS number of 0-30, it simply means that the picture quality that you are going to see on the screen is very poor. Such low picture quality can lead to a lag in the game and can affect your game.
- 30-60: Well, this is one of the normal ranges for FOS. Most of the system support an FPS of 60 and the picture on your screen is normal. Not too good not too bad. In this FPS, there are low chances that you are going to have any technical issues.
- 60-100: An FPS of above 60 is considered to be quite good. The picture on your screen is going to look too great, giving you a very realistic look. The experience that you are going to get in this FPS is worth it.
- 100-300: The best you can get. This is the best FPS level that you can achieve. You will get a great experience when it comes to an FPS level of 100-300. The picture can synchronize very well with server also.
FPS number is important if you want to have great gameplay. Also, you can use different methods to increase FPS to the level that you want. We have mentioned all the ways that you can use to see FPS on the screen. We hope that this article was helpful to you.