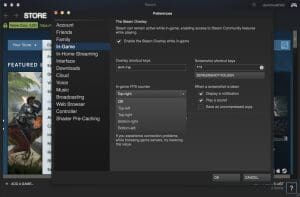If you are one of the deadliest fans of CS:GO then you must be aware of the Frame per second for any game as it can really help you to improve your performance. You can enable the FPS settings in the game to show it on your screen while playing the game but still this isn’t easy.
Everyone wishes to know about the FPS count while playing an Online game as If you have a good count of FPS then you will experience the next level of virtual gaming. However, increasing the FPS Count while playing a game isn’t that straightforward in Counter-strike: Global Offensive. On one hand, You might enjoy a good level of synchronization with the server if you have a high FPS Count. On the contrary, a higher FPS index can also cause an immense load on your PC which might affect your game. While playing a game online, even a little technical lag can affect your game and can leave a bad impression of yours in the online community.
These technical issues can be reduced by achieving some possible changes in the settings of the game and by manipulating the FPS Count. You can even improve your gaming skills and performance. In this article, we will demonstrate how to show FPS Count in CS:GO.
Contents
Steps to Show FPS Count in CS:GO
There are two different ways through which you can show the FPS Count on your Game. You can then alter the settings of the game for better performance.
Method: 1 FPS Count in All the Steam Games
You can follow the steps given below to activate the FPS Count For all the games on the Steam Platform.
- Go to the steam application and then click on the settings from the menu bar.
- After this, Click on In-game steam and then locate the “In-Game FPS Counter Steam” and then set its location on the screen.
- Now mark the checkbox of “High Contrast color” and then click on OK.
Method: 2 Commands to Show FPS Count in CS:GO
Players can use the special Console commands to show the FPS Count on the screen. there are various console commands available that can be used to alter the settings of the game. there are some commands which can directly enable the FPS tracker on your screen.
Steps to Show FPS Count in CS:GO with Commands
- Firstly, enable the console from the game settings.
- Now, Go to the CS:GO screen and press ~ (tilde) from the keyboard.
- After this, Enter the “cl_showfps 1” command in the console and hit enter.
This will enable the FPS Counter on your screen. If you wish to become a professional gamer then you might find these FPS commands interesting. Have a look at these detailed commands for CS:GO to keep better control of every feature of the game.
- net_graph 3 Determine the load on your computer
-
- cl_showfps 0 Disable FPS counter on your screen.
- cl_showfps 1 – Enable FPS overlay using this command.
- net_graph 0 Turn off the indicator
- net_graph 1 – Along with the FPS count in CS:Go, this command will also show the current ping.
- net_graph 2 instruct about the network data.
You can now enable the FPS count in CS:Go with two different methods. If you are playing an online game on the Steam platform then you can directly enable it from the steam application or you can use the FPS commands. However, FPS won’t improve your gaming skills. However, If you wish to use external software or application then you can try these best FPS counter for PC games. This software are available for free. Along with showing the FPS count of your game, you can also use these applications to take a screenshot or record your gameplay.