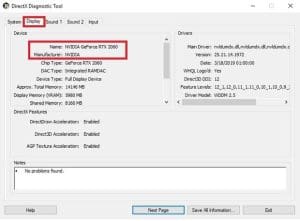Everybody wants to have more FPS in Fortnite. This is because having a higher FPS can help you to enhance your performance in gaming and have a better gaming experience. Having low FPS can lead to lag in the game and you can easily then increase the FPS on your system. There are different ways that you can use to increase FPS in Fortnite. In case you are not aware, read this article. We have mentioned all the ways in detail so that you can easily increase the FPS in Fortnite. Stay tuned to the article to know how to increase FPS in Fortnite.
Contents
System requirements
Below we have mentioned certain system requirements that you will need on your system to download and install Fortnite on your system. Read the system specifications below.
- CPU: Either core i3 or Core i5.
- You will also need a RAM of 8GB or at least 4GB on your system.
- Also, you will need Windows 7 or above and that too 64-bit.
- For Video card, you can use Intel HD 4000 or NVIDIA GTX 660.
Different ways to increase FPS in Fortnite
Below we have mentioned different ways to increase FPS in Fortnite. We have mentioned all the steps associated with each method. Read the methods that we have mentioned and follow them in the same way.
Make changes in the NVIDIA settings
The first method that you can use is to make changes in the control panel of the NVIDIA. Read the steps mentioned below.
- You will first have to look for the NVIDIA control panel and then open it. You will then have to find the 3D settings option.
- Now, in the program tab, you will have to look for Fortnite. In case you are not able to find it, you will have to add it in the program section.
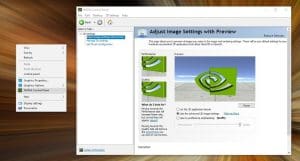
- Once done, you will have to set the value of the pre-rendered frames as 1.
- Other than this, you will have to set the monitor technology as G-sync and then disable the option for vertical sync.
- Also, you will have to set the enable the option for the threaded optimization and then you will have to set the preferred refresh rate to the highest value available.
- After making all the changes that we have mentioned above, you will have to restart the system and the game. In case you are not able to feel much difference, try using another method.
Update Windows
In case you are using an outdated version of Windows 10 on your system, you can also face the low FPS issue. One of the simplest methods that you can use to increase FPS in Fortnite is to update the Windows to the latest version. Other than this, we also recommend you to update Windows because the latest version of the Windows comes up with the game optimization settings. Read the steps involved in the process below.
- On your system, you will have to click on the start option.
- Now, you will have to click on the Settings option and then open up the settings window on your screen.
- You will then have to click on the update option.
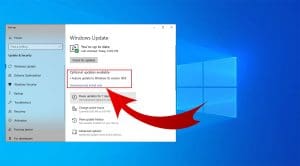 Credit By PC Gamer
Credit By PC Gamer - In the update option, you will get an option to update the Windows. You will have to click on it.
- Look for all the updates that are available for Windows. In case you have not updated the Windows, you will have to download the update and then install it on your system.
Tweak in-game settings
The next method that you can use to increase FPS in Fortnite is to change the In-game settings. Changing the settings from high to low or mid can change a lot in the FPS. Read the steps below.
- You will first have to open the Fortnite game and then click on the option for the battle royale.
- Once done, you will have to open the menu appearing on the right side and then click on the gear option. It will then open up the settings menu for you.
- Now, you will have to set the Window mode to full screen and the frame rate to unlimited.
- After this, you will have to check if the 3D resolution is set to 100%. We will suggest you make changes to the screen resolution settings rather than changing this setting.
- Now, you will have to turn off a few options. This includes shadows, anti-aliasing, show grass, V-sync, Motion Blur.
- After that, you will have to set the value of Effects and Post-processing to low. Also, you will have to change the value of View distance ti medium.
- Once you have made all the changes, you will have to save the changes and then you will have to exit the game. Restart the game and play it again to check the FPS settings.
Delete all temp files
Next, the other solution that you can use is to delete all the temp files present on the device. You will have to follow all the steps mentioned below.
- On your system, you will have to click on the start icon and then you will have to search for %localappdata% on your system.
- Now, you will have to look for the temp folder and then open it.
- Once done, you will have to CTRL key and A key together and it will select all the files present in the folder.
- Now, you will have to click on the delete button to delete all the files that are present in the folder. In case there are some files that can not be deleted, you will have to skip those files.
- Now, you will have to restart the system and then run the Fortnite application to check the FPS.
Update the drivers
You can also face Low FPS issue if you have not updated your graphics drivers. There are two ways that you can use to update the drivers. Either you can find the driver using the device manager. You can find the device manager using the control panel of your system. You will then have to click on the display adaptors option. Now, you will have to look for the drivers that you are using. Click on the driver to open the properties window and then, you will have to click on the driver option and then select the option to update the drivers.
The other option that you can use is a tool called DirectX diagnostic tool. To do that, you will have to open the run window on your system. In the Run window, you will have to type dxdiag and you will then have to click on the ok button. It will then open the tool window for you. You will now have to click on the display option and then you can see which drivers you are using. You can then download the latest version of the driver on your system.
These were all the methods that you can use to increase FPS in Fortnite. You can use any one method that you are comfortable with and one that didn’t work for you, you can use the other method. We have tried to explain to you every method in detail. We hope that you have found this article worth your time. Hope we have succeeded to provide you with all the knowledge. Having Query How to check FPS? You can use FPS Counters.

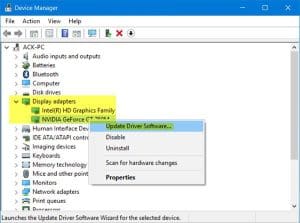 Credit By The windows club
Credit By The windows club